How to Create Wifi Hotspot
Steps to create WiFi Hotspot in Windows 7 and 8:
Step 1: Copy and Paste the following lines in notepad.
"netsh wlan set hostednetwork mode=allow ssid=geekzbuddy key=geekzbuddy
netsh wlan start hostednetwork"
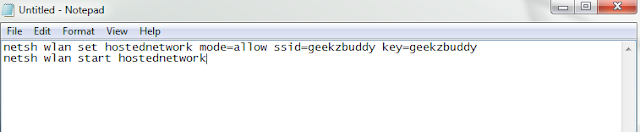
Step 2: Save this file with .bat extension. Before saving make sure to choose Save as type: All Files from a dropdown menu.
Step 3: Right-click on the saved file and choose Run as administrator.
Step 4: Go to Control Panel > Network and Internet > Network and Sharing Center > Click on your internet connection (Local Area Connection)
Step 4: Go to Control Panel > Network and Internet > Network and Sharing Center > Click on your internet connection (Local Area Connection)
Step 6: In Properties, Choose the sharing tab and check both the options to allow the sharing of your LAN connection. Press ok to exit.
Step 7: Now your new hotspot connection is up and running and broadcast with the name of geekzbuddy. You can find this connection in your all nearby WiFi-enabled devices. Whenever you need to make a hotspot, Just right click on hotspot.bat file and choose run as administrator. No, further configuration required.
Note: You can change the name of SSID and key by editing the content of notepad. Just replace geekzbuddy with your desired name and key.
Note: You can change the name of SSID and key by editing the content of notepad. Just replace geekzbuddy with your desired name and key.
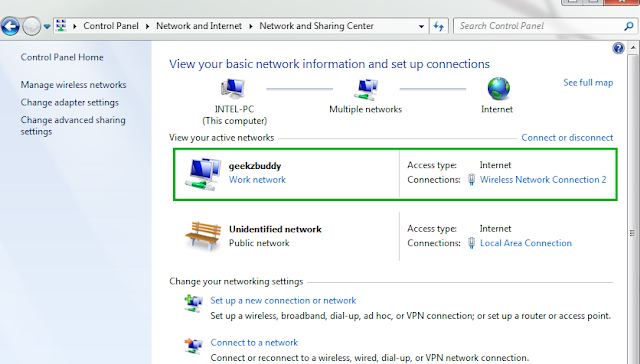
Steps to create WiFi Hotspot in Windows 10 are as follow:
Step 1: Open Settings in Windows 10
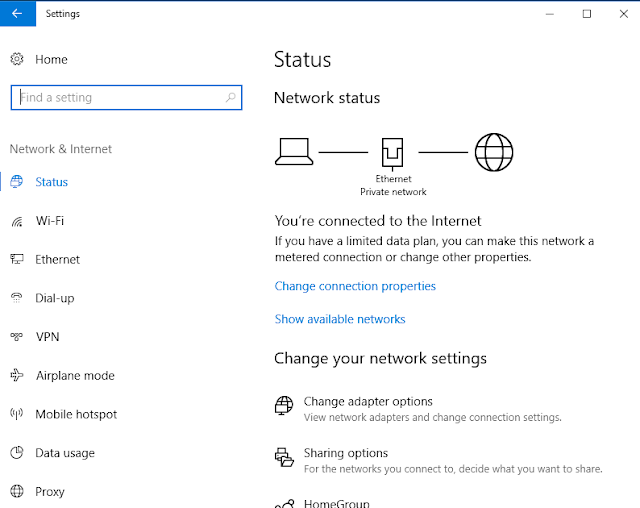
Step 2: Open Mobile Hotspot in the Left Hand Side. Toggle the button from OFF to ON.
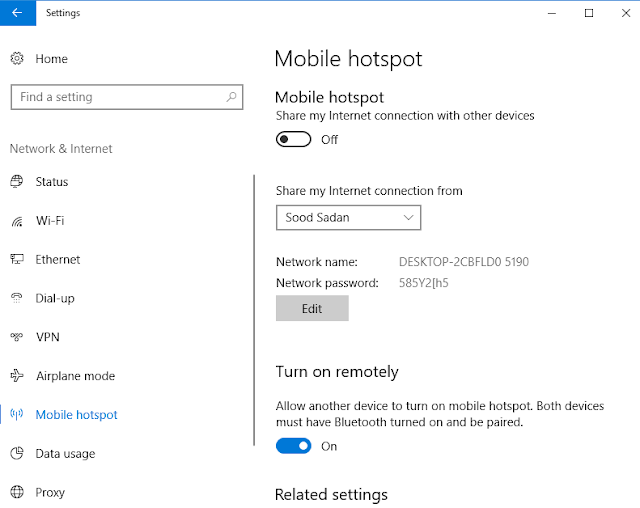
Step 3: You can change the Display Name and password of the WiFi Hotspot by clicking the edit button below the network name and network password.
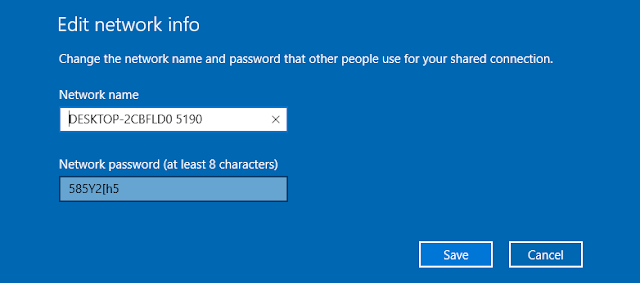
Step 4: Once you save it and turn it on, It will create a WiFi hotspot and broadcast WiFi Network. You can connect this wifi to all nearby WiFi devices and you can easily toggle it on/off from the notifications panel in the right side bottom corner of your windows.
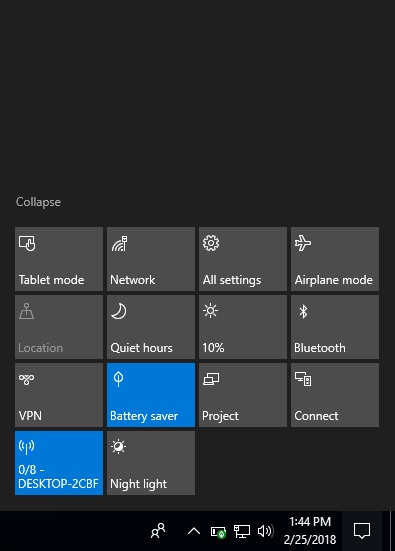
Also, Check,
How to Hide Disk Drive Using Command Prompt
How to Speed Up Windows 10 Computer
How to Change Windows User Password if you forgot Password
How to Remove Junk Files from Windows Computer
How to Increase Broadband Speed on Windows Computer
I hope this tutorial helped you to solve your problem. If you like this tutorial then share it with your friends on social media. Also, follow us on Facebook, Twitter, Google Plus, LinkedIn, and Subscribe our YouTube Channel. If you have any questions then feel free to ask in the comment section below.





It¦s actually a cool and useful piece of info. I am satisfied that you simply shared this helpful information with us. Please keep us informed like this. Thank you for sharing.
ReplyDeletePost a Comment