Hi Friends! Today, In this tutorial I will show you How to Change Admin Password without having admin privileges. It happens some times that you forgot the admin password of your Windows computer or you have only limited access to your computer. In such a case you can recover your admin password using CMD. CMD is a command prompt tool. Using CMD, you can change the admin password. In order to run this tool, You should have admin rights as well. So, to fix this problem I will share a trick with you to change Admin Password without having admin privileges.

How to Change Admin Password without having admin Privileges
Also, read
How to find WiFi Password using Command Prompt
How to change Admin Password using CMD
Learn how to change the default directory of Programs Installation
How to Increase Broadband speed on Windows Computer
Steps to change Admin Password without having admin Privileges
1. Turn on your Windows computer.
2. When you see this screen hold the power button on your computer until it turns off.
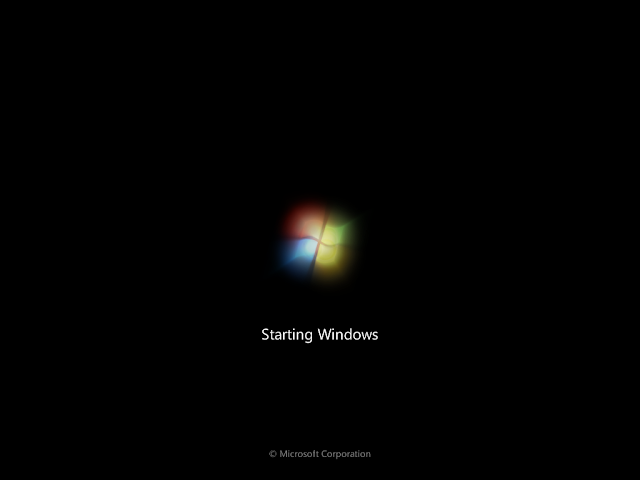
3. When you turn on your computer, you should see this screen. If you see something like “Windows did not shut down correctly,” try again. Otherwise, select “Launch Startup Repair.”
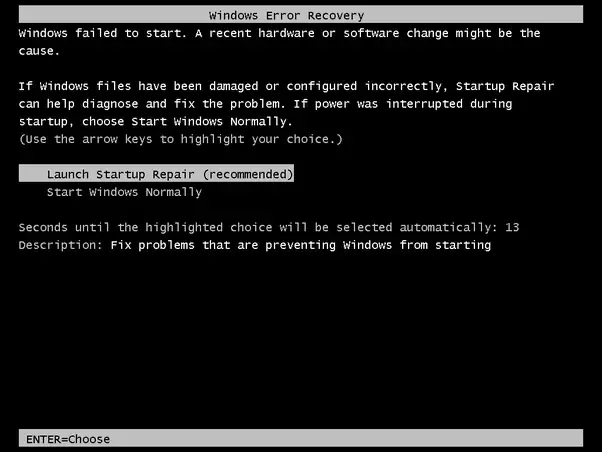
4. Let the windows repair go through. If you see this window, select “Cancel.”
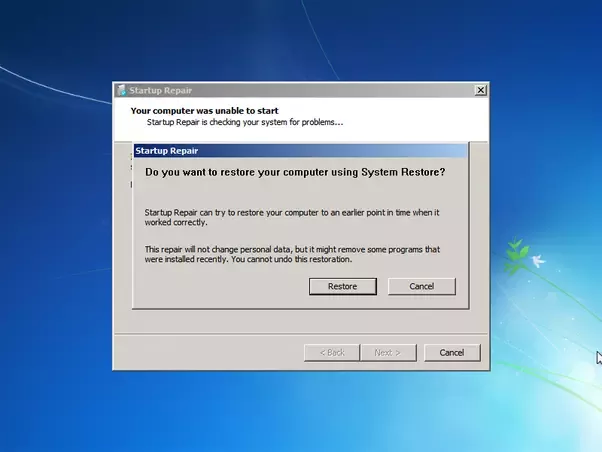
5. Next, you will see this window, click on “Show problem details.” Scroll down, and click the link on the very bottom. It will open up in notepad.
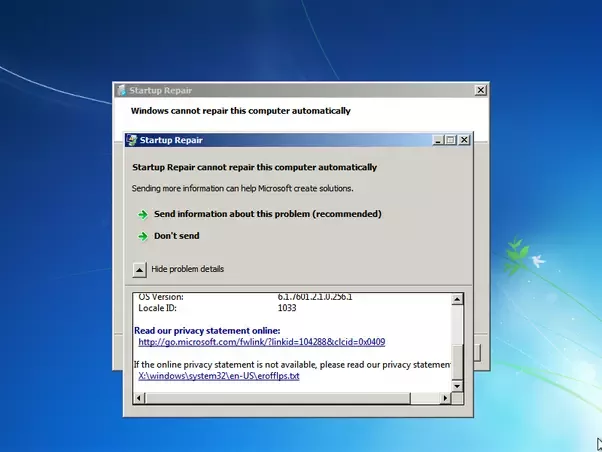
6. Go to File/Open, and double-click your “Local Disk” (Mine is D:/ because I have a virtual machine. Yours will probably be C:/)
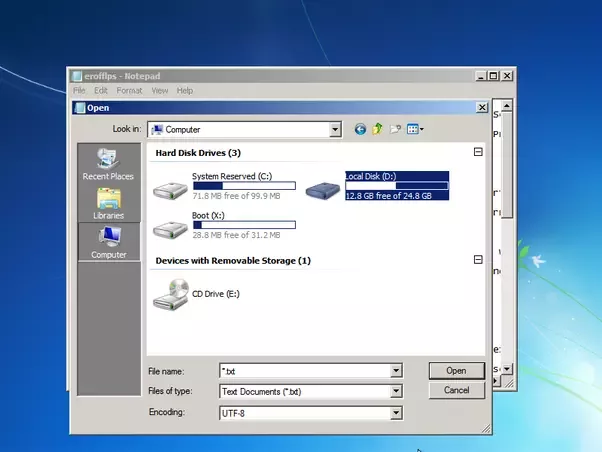
7. Go to Windows/System32. Under “Files of type,” select “All files.” Scroll down and find “cmd,” then make a copy of CMD in the same folder by pressing (Ctrl-C, Ctrl-V). You should now see a file named “cmd – Copy”
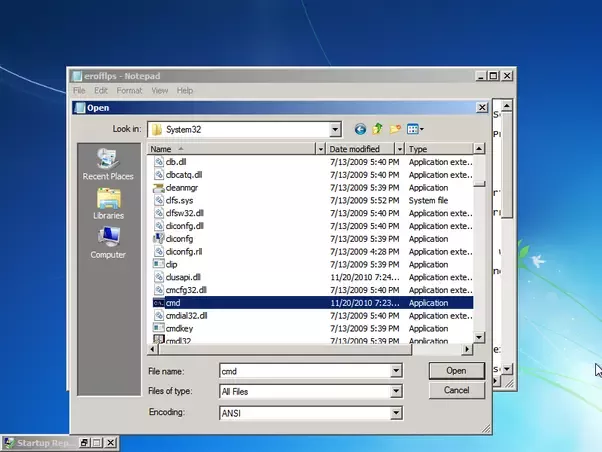
8. Now Find “sethc” in the same folder. This file executes sticky keys. Rename it to “sethc 1.”
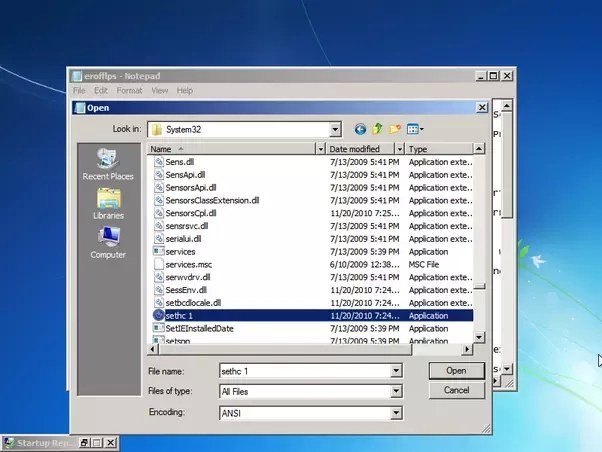
9. Rename “cmd – Copy” to “sethc.” Close Notepad, and press “Finish” to shut down your PC, or just restart it manually.
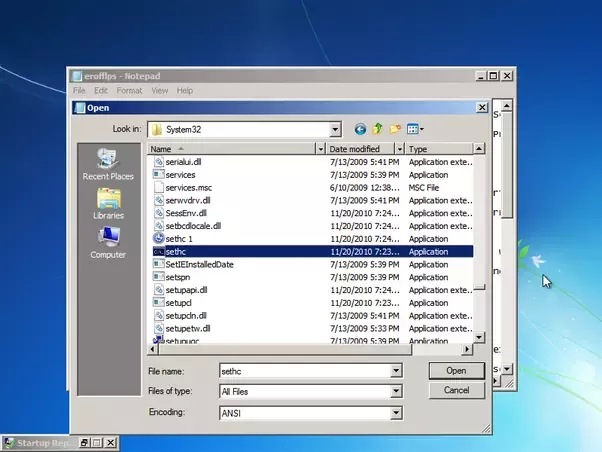
10. Once you get back to the login screen, Press “Shift key” 5 times to open up the command prompt.
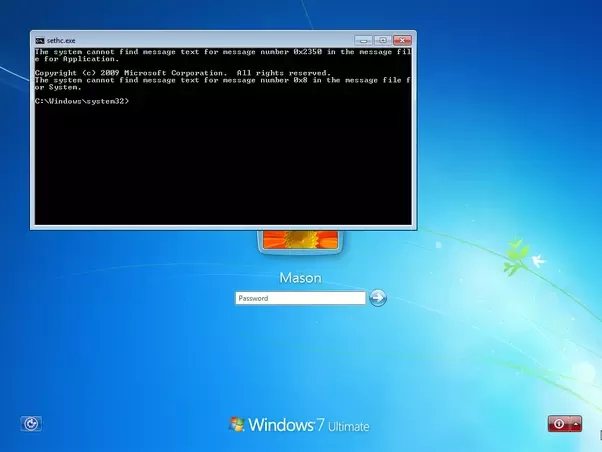
11. Next, If it is a home computer then simply type net user to find out all the user profiles or if you are at your workplace then we need to find out what user is the local administrator for this PC. To do this, type “net localgroup Administrators” and look for any administrator that does NOT have your school/work domain in front of it, followed by a “/.”
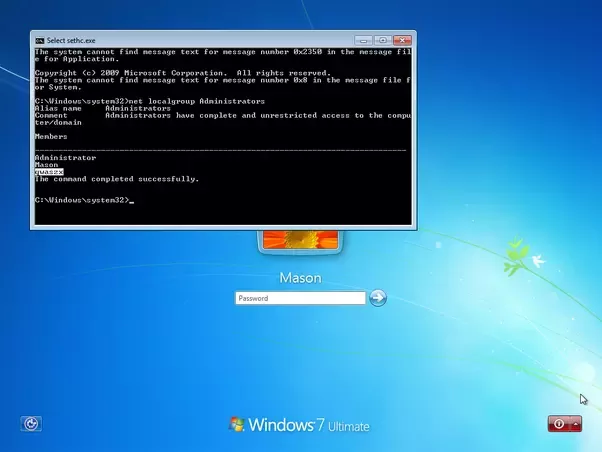
12. Now, we need to change that account’s password. Type “net user <EXACT ACCOUNT NAME HERE> *” and type the new password twice. It will not show what you’re typing, but your keystrokes are being registered. You will see the command completed successfully. You can now log in to your admin account!
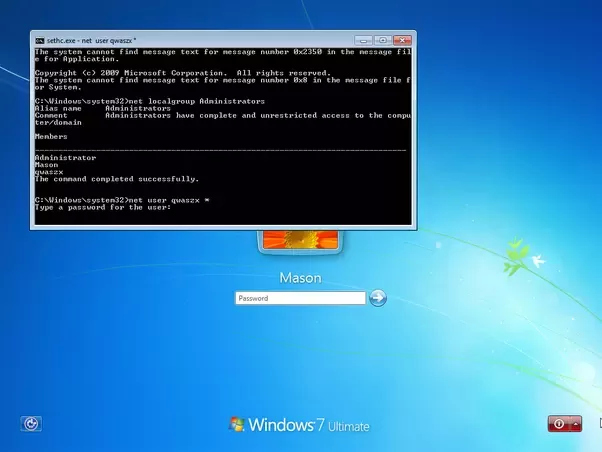
However, schools/workspaces also like to disable the admin account you just changed the password for, so you might not be able to log in. There is a simple fix for that. If you get that message, go to the extra step below.
13. If the admin account is disabled, type “net user <EXACT ACCOUNT NAME HERE> /active:yes” You will now be able to log in.
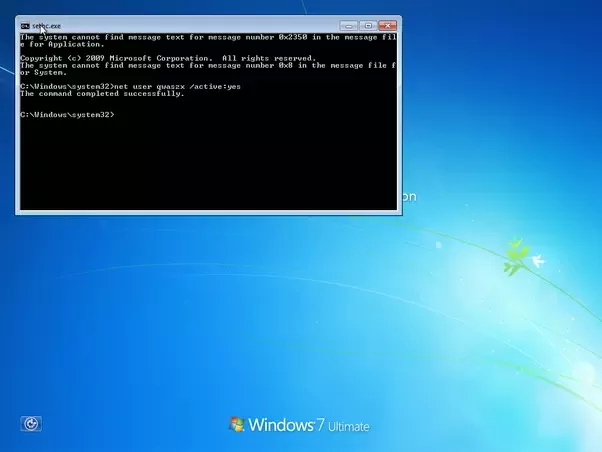
You now have full admin rights to the PC.

You can also watch the Video Tutorial here.
If you have any questions or suggestions, then please do write in the comment section below. Also, don't forget to like, follow, and subscribe to us on YouTube, Facebook, and Twitter. You can also subscribe to our mailing lists so that you can get all the latest updates directly in your inbox.
Does this work for windows 10 also?
ReplyDeleteYes, it will work for windows 10 also.
ReplyDeletePost a Comment